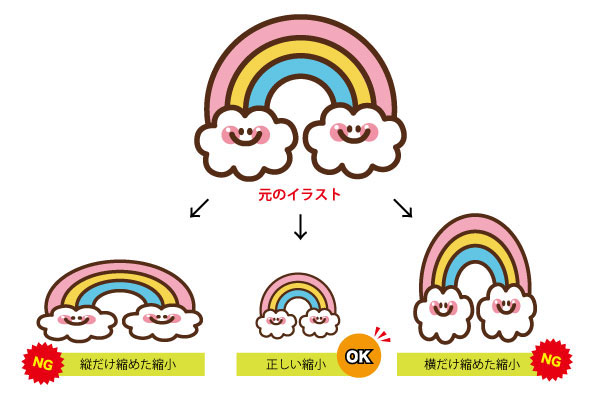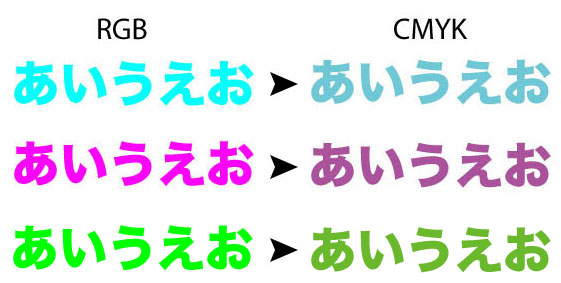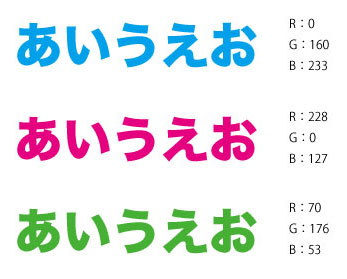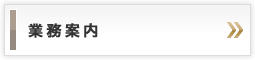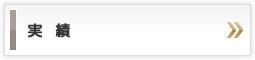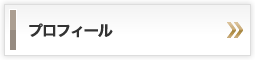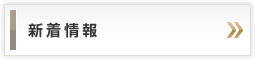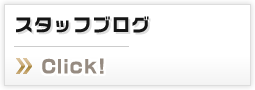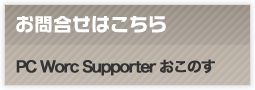Adobeソフトを購入
私のお仕事ではAdobe Illustrator & Photoshop は絶対欠かせないツールです。
私がこれらのソフトを使い始めたのはまだMacがOS 9だった時代ですのでIllustratorは8とか10とかでした。
それからCS、CS2と各職場で使い、気付けば10年以上。。。
初めて自分で買ったのはCS3への無償アップグレード対象だったCS2ですので2007年のことですね。
当時の1ヶ月分の給料以上のソフトを買うのがとても勇気が要ったのを今でもすごく覚えています。
それからずっと6年間CS3を使い続け、この度ついにCS6へとバージョンアップすることにしました。
CS6は1年以上前に発売されたソフトですので今更感もありますし、Creative Cloud(パッケージ版ではなくクラウド型で全ソフトが常に最新の状態で使える定額制のシステム)に切り替えることも考えましたが、やっぱり現状の私の事業規模ではクラウドにするメリットより金額の方が痛いんですよね。
いくら経費にできるとは言え、年額6万以上って結構デカい。。。
仮に今まで使っていたCS3と同じ6年使ったとしたら税込みで37万超です。(今申し込めば1年間は割引価格で使えるけど3万ちょっとの差しか出ないはずなのでどうしたって30万越え確定です。しかも増税施行されたら40万越え?!)
もちろん6年の間にはバージョンアップも複数回あるでしょうし、ストレージが使えるなどの付加価値もありますが、私は最新バージョンにこだわってるわけでもないし、ストレージも現状はDropBoxやデータ転送サービスなどでどうにかなっているので今はまだパッケージ版の方がいいかなと思った次第です。
で、何で「今」買うことにしたかというと、ぶっちゃけ特にタイミングとしての深い理由はありません(笑)
強いて言うなら勢い?
数ヶ月前、CS6の次のバージョンがCS6.5や7ではなくCCというクラウド版の新しいバージョンとしてスタートし、パッケージ版はもうこの先販売されない方針だということを知りました。つまりパッケージ版を買うならCS6が最終となるわけで、それなら生産終了でなくなってしまう前に買わなきゃ!と思っていながら先送りにしていたのをようやく重い腰を上げたという次第で。
うん、無事になくなる前に手に入れられてよかった。
なお今回は通信講座付きの指定校ライセンス版を購入したのでとても安く買うことができました。
私が最初に買った時もアカデミック版はありましたが、今より規制が厳しく、通信講座などは対象外でしたので社会人だった私は正規の価格を払うしかなかったのです。
しかし現在はAdobeとプラチナパートナーの契約がされている会社からであれば通信講座でも指定校ライセンス版が購入できます。
プラチナパートナー対象の通信講座はそうたくさんはありませんが、社会人でも最大80%以上の値引き価格で購入できるとてもありがたいサービスです。
※プラチナパートナーは下記サイトで確認出来ます。
http://www.adobe.com/jp/joc/education/instruction/school_partner/
指定校であっても通信講座自体が数十万するコースしかないようなところもありますし、逆にとても安いところは通信講座とは名ばかりでごく初歩レベルのチュートリアルテキストが付く程度のような状態です。
私なんかは別に勉強は目的でないので後者で十分なのですが、本当に勉強目的だとすると微妙ですね。(まあ後者のタイプを勉強目的で選ぶ人は少ないと思いますが。)
指定校ライセンス版だとシリアルの申請とか手続きをしてからでないと使えないので、申込みから実際使えるようになるまで半月程度の時間を要します。
その間は体験版を入れるなどすればある程度の対応は可能ですが、普通に買うよりは若干手間と時間がかかるので、急いでいる人向けではないです。でもその手間と時間をかけるに値する値引き額だと思います。
ちなみに購入した製品は譲渡が出来ないという制約はつくものの、使用に関しては商用もOKですし、全く普通のライセンスと同じですから、私が仕事に使っても全く問題ないということですね^^
なんだかダラダラと長く書いてしまいましたが、要するに何が言いたいかと言うと
新しいソフト届いたぜ! イェーーーイ☆-ヽ(*´∀`)八(´∀`*)ノ
ってことが言いたかっただけです(笑)
まだシリアルナンバーが届いてないのでインストールしてないんですけどね。
しばらくは慣れたCS3と共存させて使い分けるつもりですが、そう言って共存させてたCS2はほとんど使わず終わったので今度もあっさり切り替わるかも。
何はともあれインストールが楽しみです☆