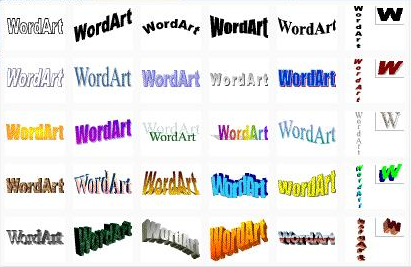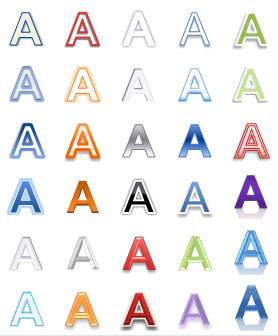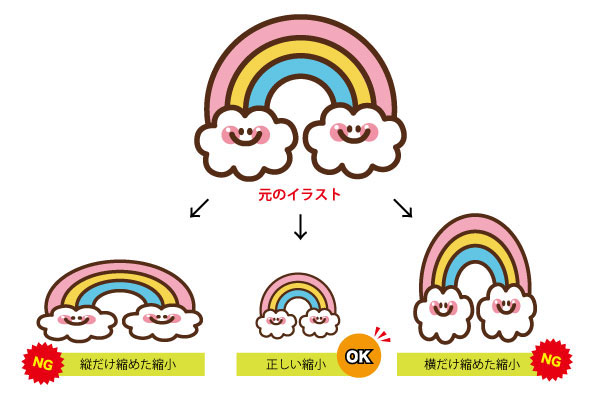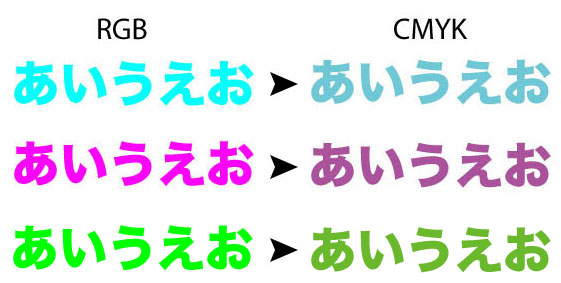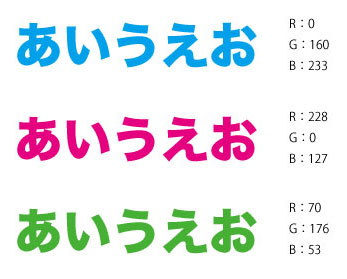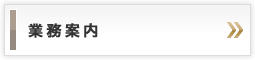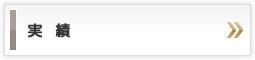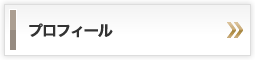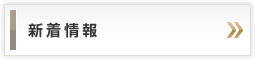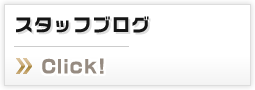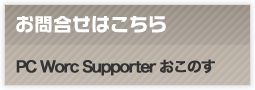手作りチラシが素人臭くなる要因 〜その2〜
随分ご無沙汰してしまってすみません。
今日は少しだけ時間ができたので久しぶりにこのブログの記事でも書こうかな??なんて思い立ってみました。
2年ほど前、「手作りチラシを素人臭くしてしまう3つの要因」という記事を書いたのですが、それ以来ずっと読まれているようなので気を良くして今更ながら第2弾です。
今回もOffice系ソフトを使ってチラシを作る場合を想定してのワンポイントアドバイスなどができればと思っています。
では早速…
1、ワードアートを多用する
手軽にタイトルなどを装飾できるからとつい使ってしまいたくなるワードアート。
ですがこれがなかなか曲者揃いな装飾具合でして、これを使うことで余計に素人感が出てしまっている場合が多々有ります。
特に2007より前のバージョンに入っているやたら立体的に見せようとしたり影つけたがったりするやつはホントに厄介です。
↑こういうやつですね。
XPのサポートが終わって必然的に古いバージョンの利用率は減っていると思いますが、もしまだ古いものを使っている場合には要注意ですよ。
正直、この中のスタイルはどれも今使うにはダサすぎます。
昔はやたらカラフルなグラデーションとか影付きとか立体感とかが流行っていましたが、ここ近年はフラットデザインが主流ですから、余計にこういう装飾をすると素人感が増してしまうんです。
で、2007以降の新型ワードアートはこちら。
以前のタイプは変形までが1つのテンプレートになってしまっていましたが、新型は純粋に装飾だけになり、ぐっと使いやすくなりました。(変形は別に選択する形に変更された)
こちらのタイプでしたら一番目立たせたい大タイトルに使うには効果的な場合もありますので、チラシの内容によってはアリです。
ただそれにしてもタイトルだけが悪目立ちしてしまう場合もあるので、色使いや大きさ、装飾タイプの選択などは要注意。
特に右下みたいな影が下に写っているように見えるタイプの装飾は背景や他の部分とのバランスの取り方などが難しいので避けておいた方が無難かと思われます。
なお、変形は基本的にはしない方がスッキリまとまります。
Illustratorなどを使った本格的なチラシの場合には動きをつけた方がインパクトが出る場合も多々ありますが、Office系ソフトでデザイン知識もない状態のままいじっても迷走するだけですから、「フラットデザインでシンプルに」を心がけた方がよっぽどスタイリッシュな仕上がりになるのです。
ちなみに上記の古いタイプのワードアートは2007のWordにはまだ搭載されています。
しかし2007のExcelとPowerPointには新型ワードアートが搭載されているので、もし2007を使っている方がいればWordではなくExcelで作成することをお勧めします。
2、創英角ポップ体に頼りすぎる
タイトル周りの装飾の話題のついでにフォントのお話も。
Office系ソフトでチラシを作る場合に最もよく使われるのが「創英角ポップ体」。
確かにタイトルは太字で目立たせたいです。
しかもこのフォントは「ポップ」の名の通りに遊びがあってかわいらしく、堅苦しさを感じさせません。
だからつい選んでしまうのもわからなくもないです。
が!
この書体は巷で「ダサい」と称されることが極めて多く、実際にヾ(・∀・;)オイオイ と突っ込みたくなる場面によく出会います。
「チラシのタイトル」であればきちんと場面を選べばそこまでダサくならずに済む場合もありますが、根本的にとてもクセのあるフォントなこともあり、「ワードアートとの合わせ技が残念」「チラシ内容やターゲットとそぐわないのに使ってしまう」etc… 一気に素人感が増してしまうことが多いという難易度の高いフォントなのです。
また漢字とひらがな・カタカナが混在した場合にバランスが悪いという側面もあります。
(画数によりますが、基本的に漢字は太くぎゅっと詰まったような印象で、相対的にひらがな・カタカナはスカスカで細い印象になりがち)
ですので、プロはあまり使いたがりません。1文字ずつの調整がとても面倒なのでw
とは言え、デザインフォントの選択肢が少ない状態では使わざるを得ない場面もあるかと思いますので、「ご利用はタイトルなど的を絞って計画的に」というところでしょうか。
少なくとも創英角ポップ体を本文に使うのだけは避けることをお勧めします。
3、「!」を多用する
それから何でもかんでも「!」をつけるのも考えものです。
タイトルにも「!」、小見出しにも「!」、本文にもいちいち「!」ではちょっとくどすぎます。
使うなとは言いませんが、全体を見た時に「!」だらけにならないように注意しましょう。
なお、人によっては「♪」や「☆」をよく使っている場合もあります。
記号は手軽に強調したりワンポイントにしたりと使い勝手は良いですが、使いすぎると逆にごちゃごちゃして見にくくなることもあるので、つい使ってるな、という意識がある方は少し減らすよう気にしてみてください。
4、フォントがバラバラ
タイトルと本文のフォントは必ずしも一致する必要はありません。
しかし、ポップ体のタイトルに明朝の本文ではややチグハグな印象です。
タイトルがポップ体やゴシックなのであれば本文はゴシックで揃えましょう。
また、可能な限り本文のフォントや大きさは統一する方が良いです。
例え「ゴシック」で揃えたとしても記事AがゴシックEで記事BがMSゴシックで…とか、こっちの文字サイズは10ポイントだけどあっちは12ポイント… みたいなことになると統一感がなくなります。
もちろんあえて記事ごとに変えるという見せ方の場合もありますが、デザインや紙面構成などを勉強してない方がやるとただバラけて読みにくくなってしまうだけの場合が多いです。
もしどうしても記事毎に雰囲気をかえたい場合はまずは背景を変えるとか、枠を付けるとか、装飾面で変化をつける工夫を先にやってみてください。
他にもまだまだ色々ありますが、長くなるのでこの辺りで1度区切ります。
次の更新がいつになるかは全く不明ですが、第3弾があるようなないような…
機会があればまた書きますね。